
- #Naviextras toolbox not connecting device install
- #Naviextras toolbox not connecting device update
- #Naviextras toolbox not connecting device download
- #Naviextras toolbox not connecting device free
This document contains the legal conditions of making purchases on this Site. MG Navigation System now uses the new content.This Terms and Conditions of Purchase of " " have been posted and is effective as of December 7, 2012. Exit Synctool and remove the USB memory stick.
#Naviextras toolbox not connecting device update
NOTE : The system may reboot several times during the update process.ĥ. The MG Navigation System notifies you when the content update is complete. The system asks you to confirm that you want to update the map content of the navigation system. Go to Settings/System and by the Update Navigation field tap Start.ģ. Insert your USB memory stick containing the updates into its slot on the navigation device.Ģ. NOTE : During the transfer process, do NOT switch off the vehicles ignition, otherwise you may need to start the process again.ġ. Transferring downloaded content to the navigation systemĪfter downloading the updates to your USB memory stick, you can transfer them to MG Navigation System. You can update, remove or keep each item as it is and perform the selected action by clicking Apply changes., as in the case of basic installation. Click the + symbol in front of the name of a region to open a list of its content and modify each item individually. The contents are sorted by region, but you can also sort items by type or by country with the appropriate radio button on the top of the page.
#Naviextras toolbox not connecting device install
in the Device content manager to open the Advanced install wizard. to perform the selected actions.Ĭlick Advanced. You can also change the status in the region list next to the map.Ģ. Click on a region on the map to modify its status: keep it as it is, update (if there are available updates) or remove it. Here you can review the selected updates together with the content that is already on your device:ġ. Wait until you receive a message that the operation is completed.Ĭlick More. A double status bar shows the progress: the one on top shows the total ratio of the job already done, and the one at the bottom shows progress with the current file. After creating a backup, Naviextras Toolbox starts downloading and installing the selected updates. You may decide to skip backup at your own risk.Ĥ. NOTE : We strongly recommend to proceed with a backup before downloading and installing updates. After clicking on Install, you are prompted to make a backup. Click Install at the bottom of the screen to start the installation process.ģ. Review the table and uncheck the checkbox in front of the item that you do not want to install.Ģ. By default, all items belonging to all regions are selected for installation.
#Naviextras toolbox not connecting device free
Special free updates that are normally paid updates, but have been provided by your manufacturer or the site operator free of charge.įor a simple installation, follow the steps below:ġ.Free updates and extras that you added to the installation queue.Items that you have purchased but not yet installed.You can see the following types of contents here: If you have any available updates, they are displayed in a list.

You can reach this menu by clicking on the menu bar on the left side of the window. The available updates that you have not yet installed on your device can be found in the Device menu in Naviextras Toolbox. You are redirected to the screen where you can see the new packages available to install.ĭownloading available updates through Naviextras Toolbox Enter your credit card details and click Submit.ġ0. Select your payment method and country.ĩ. Enter your invoice address and click Payment.Ĩ. Click Invoice address to continue with the order or click Back to cart to go back to your shopping cart and modify its content.ħ.

The system prompts you again to verify your order. Check that the correct items are in the cart and click Checkout.Ħ. The content of your shopping cart is displayed. Choose the option that fits your needs and click Add to cart.ĥ. There may be more than one option available for purchase. Select the item that you would like to purchase and click Read more.Ĥ.
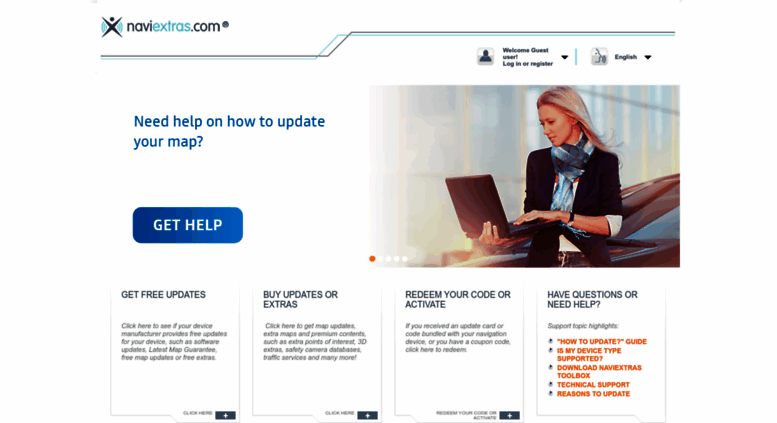
NOTE : Available contents depend on your region.ģ. In addition to maps, you can purchase other contents, such as 3D extras, safety cameras, petrol prices, traffic information or places of interest.
#Naviextras toolbox not connecting device download
To download contents through Naviextras Toolbox, follow the steps below:ġ. Once you have connected your device to Naviextras Toolbox and logged in to your account, you can browse and download available map updates or purchase new maps and other contents.


 0 kommentar(er)
0 kommentar(er)
